TradingViewを紙に印刷したくて調べたのですが、印刷機能ってないんですね・・・。
今どき、FXのチャートを紙に印刷する人は少ないし、オンライン専用のせいなのか印刷(print)は不要ということなのかもしれませんね。
スマホやevernoteにチャート保存する人も多いですし
ただ、せっかくなのでTradingViewの印刷方法を調べてみました。
画像に落としてFXチャートを印刷
単純に画面のチャートを印刷するなら、この方法が早いかもしれません。
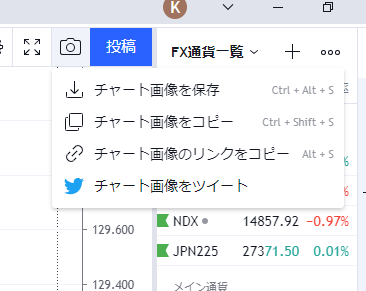
TradingViewのカメラマークを押す
↓
チャート画像を保存を選んで、デスクトップなどに保存
↓
デスクトップなどに保存した画像の上でマウスの右クリックをして印刷
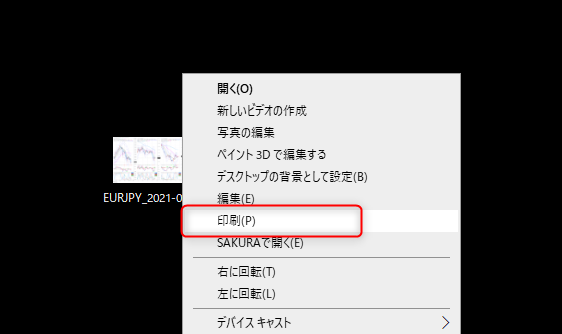
Excelなどに画像を貼り付けてFXチャートを印刷
1つExcelをはさむので面倒なのと印刷サイズを調節しないといけませんが、あとでチャートを見返すときにExcelに貼っておくと便利なのはあります。
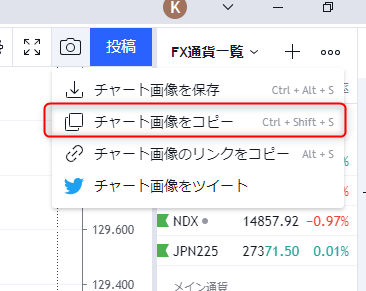
TradingViewのカメラマークを押す
↓
チャート画像をコピー
↓
Excelを起動してマウスの右クリックから貼り付け(またはCtrl+Vで貼り付け)
screenpressoなどの外部ツールでFXチャートを印刷
スクリーンプレッソという無料の画像キャプチャツールがあるのですが、これがなかなか便利です。
https://www.screenpresso.com/ja/
こんな感じで、画面のスクリーンショットを撮ります。
あとは、印刷したい画像の上で右クリックして印刷すればOKです。
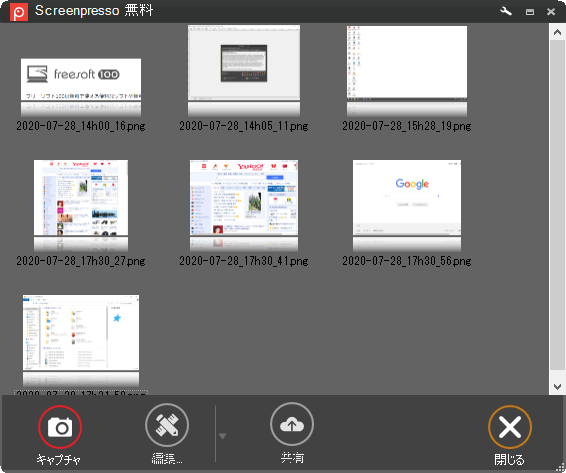
引用:https://freesoft-100.com/screen/ss-screenpresso.html
印刷しないでFXチャートを見直すには?
印刷するとインク代と紙代だけでも負担になります。
TradingViewには、現在のチャートを保存して履歴にできる機能「アイデアを投稿」があるのでそれを使うと節約になりますよ。
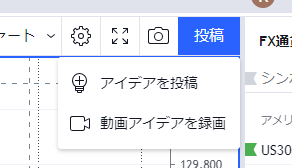
TradingViewのアイデア機能
下記のような入力画面がでてくるので、エントリー時の分析を書いて投稿します。
チャートは、現在表示されているチャートが自動的にそのまま保存されます。
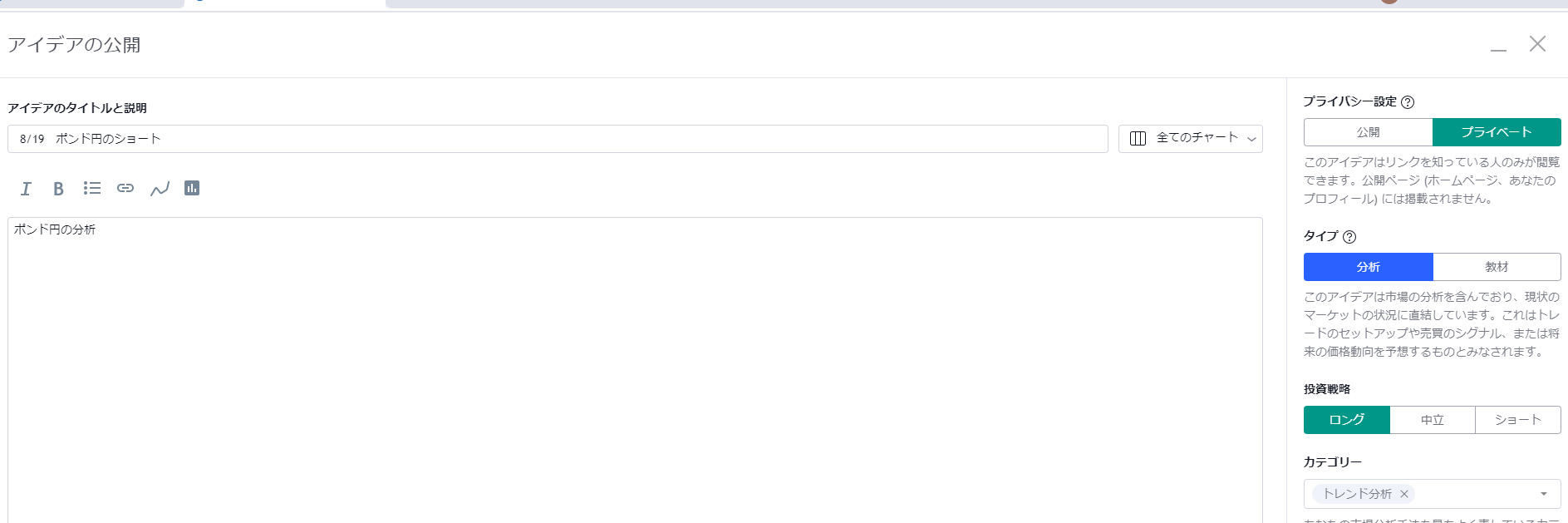
公開はする必要ないので、投稿はプライベート投稿にしておきましょう。
あとで、通勤中や外出時にスマホで見返せるので便利ですよ。
スマホで見る時は分かりづらいのですが、メニューに行って、名前を押すと自分の投稿したアイデアがでてきて見返せるようになってます。
TradingViewの投稿ボタンを押す
↓
アイデアを投稿を押す
↓
プライベートで投稿する